Easy Way to Send Data to Google Sheets From Iphone
Today, even after 30+ years since its launch, Excel is one of the most popular Spreadsheet tools, especially in the business world. Thousands of companies leverage this Microsoft product to maintain their Data Records and create Data Visualization. However, in the last decade, Google Spreadsheet's popularity is also on the rise. This Cloud-based tool offers huge scalability and flexibility to users which were absent in the traditional Excel software.
Google Spreadsheets and Excel both have their benefits and restrictions. However, companies are looking to combine both of these tools to obtain maximum benefits for their Data Management tasks. Businesses can Sync Excel to Google Sheets to enhance their Sales Records and create vivid Charts for various teams.
This article will introduce you to Excel and Google Sheets along with their key features. It will also provide a step-by-step explanation for you to sync Excel to Google Sheets. Read along to understand the steps and benefits of connecting these 2 tools!
Table of Contents
- Prerequisites
- What is Excel?
- What is Google Sheets?
- Steps to Sync Excel to Google Sheets
- Benefits of Linking Excel to Google Sheets
- Conclusion
Prerequisites
To Sync Excel to Google Sheets, you must have:
- A Gmail account.
- Data present in Google Sheets.
- An Excel account.
What is Excel?
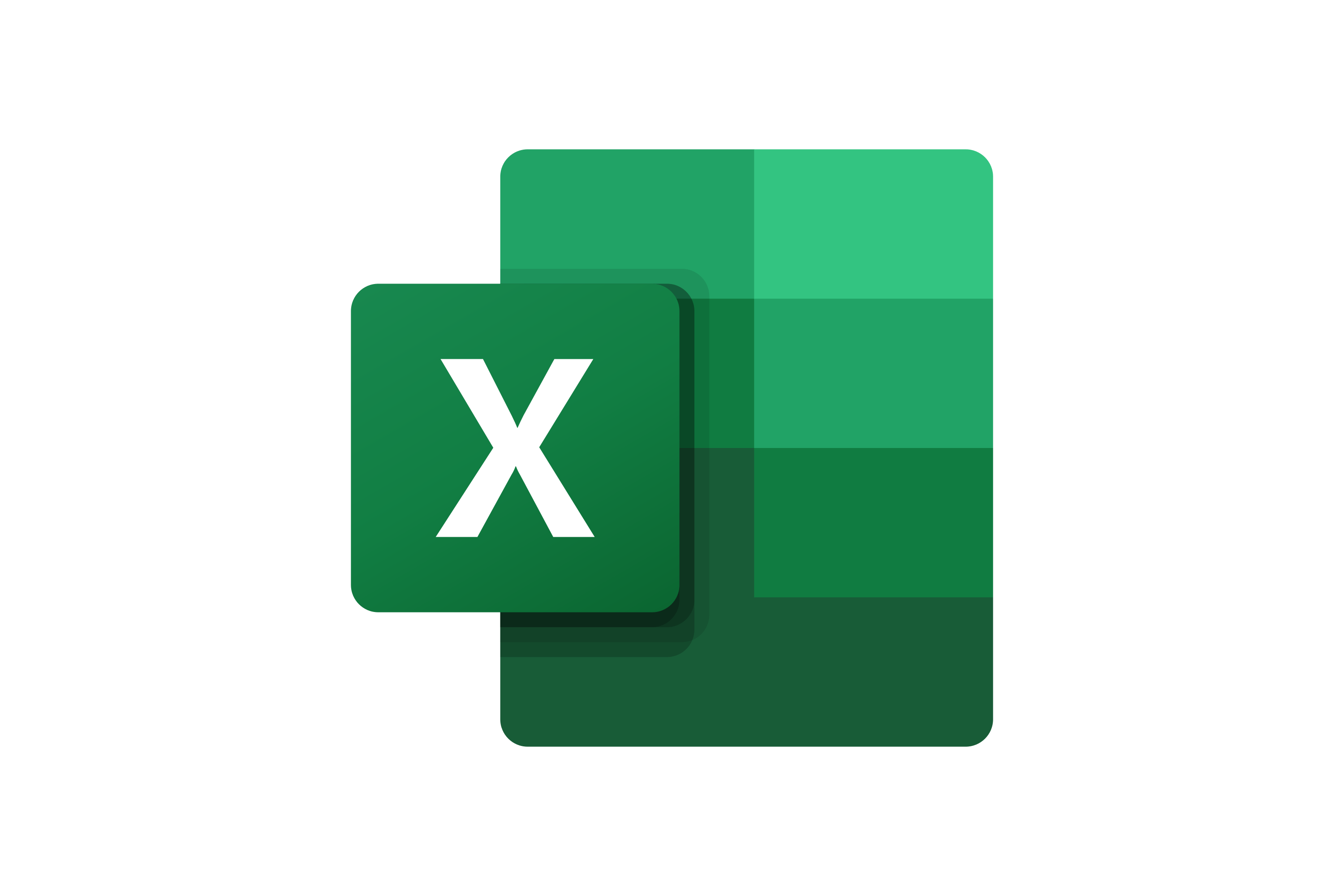
Excel is one of the most popular traditional spreadsheet tools used by businesses worldwide. Microsoft launched Excel in the year 1985 intending to assist businesses in compiling their data related to finances, yearly credit & debit, taxes, etc.
It facilitates complex statistical & mathematical computations, graphs & tables, and custom coding. Moreover, Excel allows you to integrate with popular external software easily and import data from various sources directly. Companies rely heavily on Excel and have vast data volumes accumulated over the years. Furthermore, Excel finds applications for tasks involving stock analysis, budgeting, organizing client lists, and many more.
Key Features of Excel
The following features make Excel a popular choice for businesses:
- Easy Arithmetic Solutions: Excel, with its rich collection of formulae, can execute arithmetic operations at a massive scale. Moreover, you can easily re-do a complex calculation in case a value is changed. This feature is useful for companies in managing yearly sales and other such long-term data.
- Formatting Options: Excel offers various formatting techniques such as italics, highlights, custom coloring, etc. This way businesses can distinguish their valuable data from the rest of the information. For example, you can use row highlighting to mark specific data in the Accounting Sheets.
- Availability of Online Access: Excel, being a tool of the Office 365 Productivity Suite, allows business teams to access their files over the cloud network seamlessly. Moreover, with a working internet connection, you can access and modify your Excel sheets remotely using your PC, mobile, tablet, etc.
- Charts for Analysis: Excel enables you to design comprehensive data charts in a hassle-free manner. Once your data passes through the filtering process, you can create a Pie Chart or Clustered Columns with just a few clicks. Furthermore, you can even customize the colors & boundaries of your charts to make them more appealing and elegant.
To learn about Excel in more detail, visit here.
What is Google Sheets?

Google Sheets is an online tool that offers you the services of a spreadsheet over the Cloud. Google Sheets due to its Cloud support provides high scalability and flexibility as compared to traditional tools. Moreover, it offers numerous functionalities that allow you to perform complex data management tasks in no time.
This Google product provides you with services to create, format, manage, and collaborate data & you can even access, edit, and even collaborate on Excel files directly from Google Sheets using the Office editing tool. Furthermore, this tool is easily compatible with most popular browsers including Google Chrome, Mozilla Firefox, Internet Explorer, Apple Safari, etc.
Key Features of Google Sheets
Google Sheets provide you with the following unique features:
- Easy Access: Since Google Sheets operate using Cloud, you can easily access the data stirred in its sheets from anywhere around the world. Moreover, all the popular operating systems come with an integrated Google Sheets connection. This way you do not have to indulge in any complex installation process.
- Free: Google Sheets is free for all Gmail users and its access is directly associated with your Gmail ID. Therefore, you don't have to shell out any extra cost to store and modify your data in Google Sheets.
- Small Learning Curve: Google Sheets shares a basic design with Excel Sheets. So if you are familiar with the features & functions of Excel Sheets, working with Google Sheets will be a cakewalk.
- Integrations: Google Sheets offers you easy integrations with external software via plug-ins, add-ons, and even custom codes. This way you can extend the functionality of Sheets to further increase their Data Analysis capabilities.
To learn more about Google Sheets, visit here.
Using manual scripts and custom code to move data into the warehouse is cumbersome. Frequent breakages, pipeline errors, and lack of data flow monitoring make scaling such a system a nightmare. Hevo's reliable data pipeline platform enables you to set up zero-code and zero-maintenance data pipelines that just work.
Reliability at Scale – With Hevo, you get a world-class fault-tolerant architecture that scales with zero data loss and low latency.
Monitoring and Observability – Monitor pipeline health with intuitive dashboards that reveal every stat of pipeline and data flow. Bring real-time visibility into your ELT with Alerts and Activity Logs
Stay in Total Control – When automation isn't enough, Hevo offers flexibility – data ingestion modes, ingestion, and load frequency, JSON parsing, destination workbench, custom schema management, and much more – for you to have total control.
24×7 Customer Support – With Hevo you get more than just a platform, you get a partner for your pipelines. Discover peace with round-the-clock "Live Chat" within the platform. What's more, you get 24×7 support even during the 14-day full-featured free trial.
Transparent Pricing – Say goodbye to complex and hidden pricing models. Hevo's Transparent Pricing brings complete visibility to your ELT spend. Choose a plan based on your business needs. Stay in control with spend alerts and configurable credit limits for unforeseen spikes in the data flow.
Get started for Free with Hevo!
Steps to Sync Excel to Google Sheets
To Sync Excel to Google Sheets, you can export your data from Google Sheets in the form of a table and store it in Excel using the following steps:
- Step 1: Export Data from Google Sheets
- Step 2: Transfer Data to Excel
- Step 3: Automate the Process to Sync Excel to Google Sheets
Step 1: Export Data from Google Sheets
To sync Excel to Google Sheets, login to your Google Sheets and decide on the data that you wish to export. For instance, in this example, you will work on 3 data columns and sync Excel to Google Sheets. The data columns are shown in the below image.
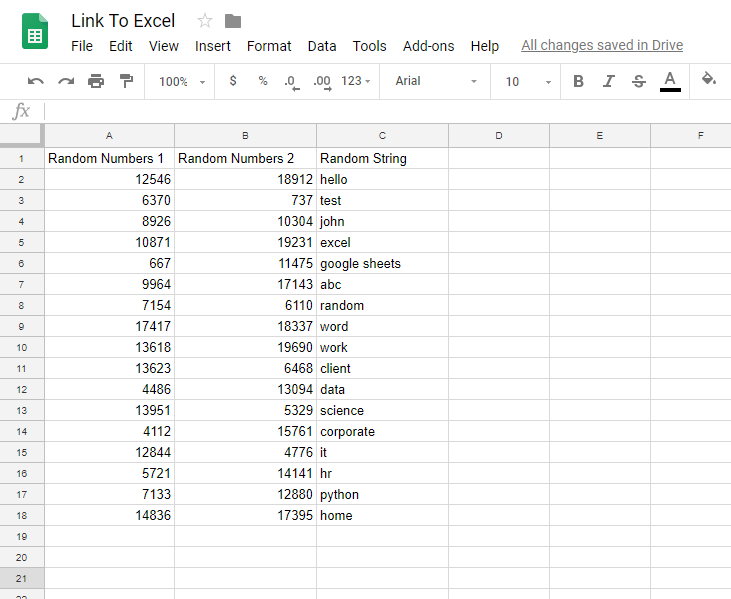
Now, go to the top left section of your screen and click on File. Now, select Publish to the web and click on Link. Now select the Sheet containing the transferable data and choose the Comma-separated values (.csv) as the export format.
Next, open the Published content & settings and tick the Automatically republish when changes are made checkbox. Afterward, click the Publish button as shown in the below image.
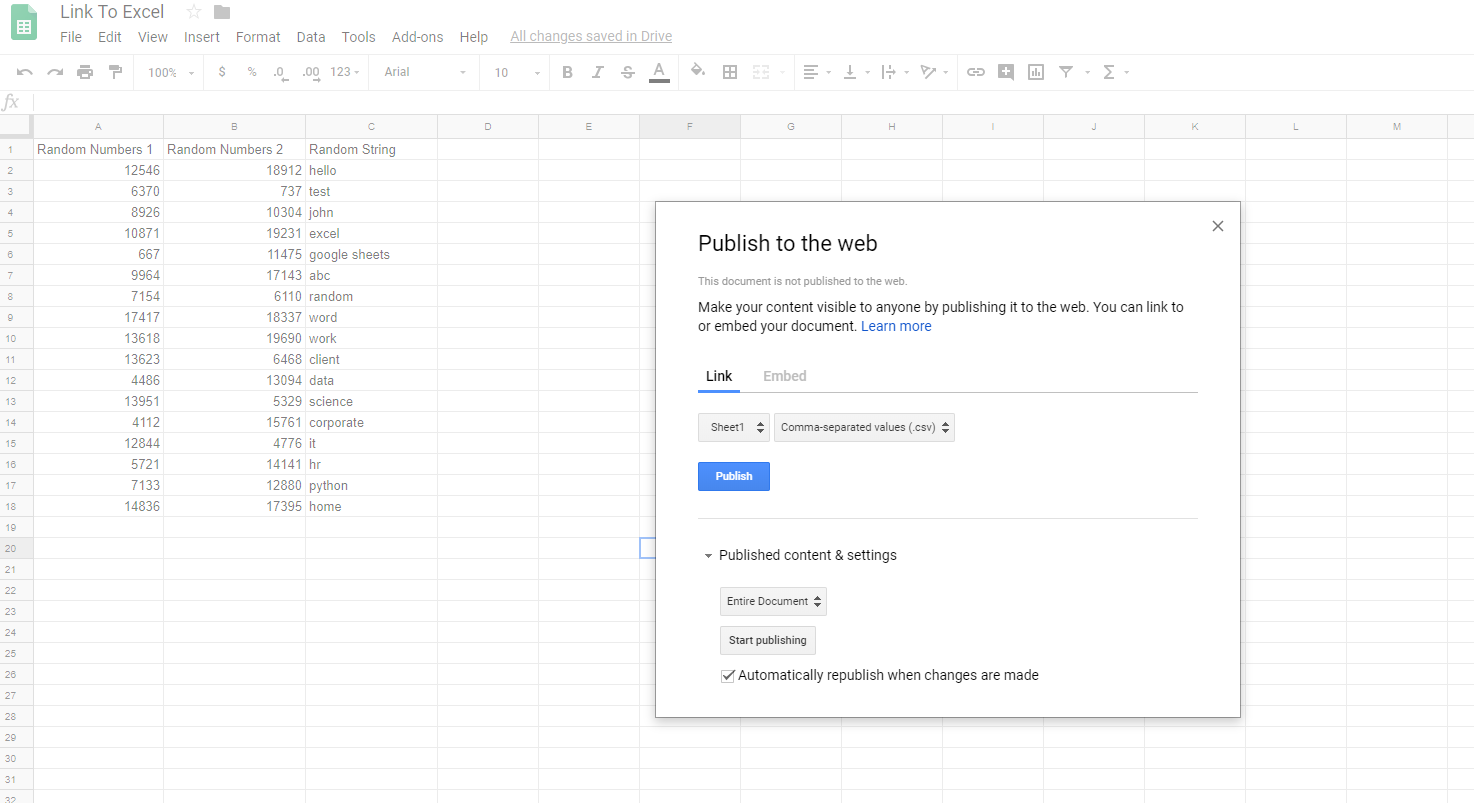
You will now get a link to the CSV file. Copy the link as it is required in the next step to sync Excel to Google Sheets. (if done correctly the very end of the link should be =csv)
Note that, the link updates automatically every 5 minutes. So you can make real-time changes to your data.
Step 2: Transfer Data to Excel
Now, since you have created the CSV file in Step 1, navigate to the Data tab in Excel and click on New Query. Next, select From File and then click on From CSV as shown in the below image.
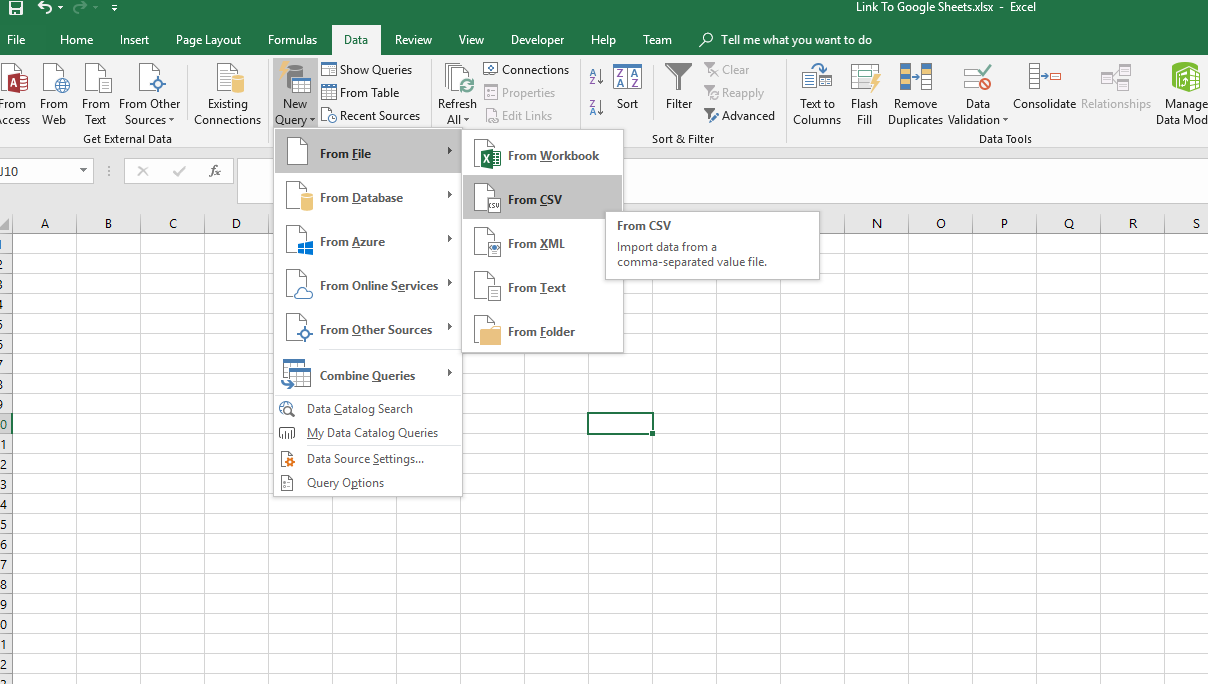
Now, paste your copied link to the File name and click on Open. After a few seconds, the software will ask you about accessing the web content. Don't change the default settings and select Connect.
This will result in a pop-up of a data snippet. Now, you can sync Excel to Google Sheets by using the following options:
- Click on Load (To create a new spreadsheet and transfer all your data as a table).
- Click on Load To (To decide the location of your new data table after transfer).
- Click on Edit (To open the Power Query Editor).
The Power Query Editor is shown in the below image.
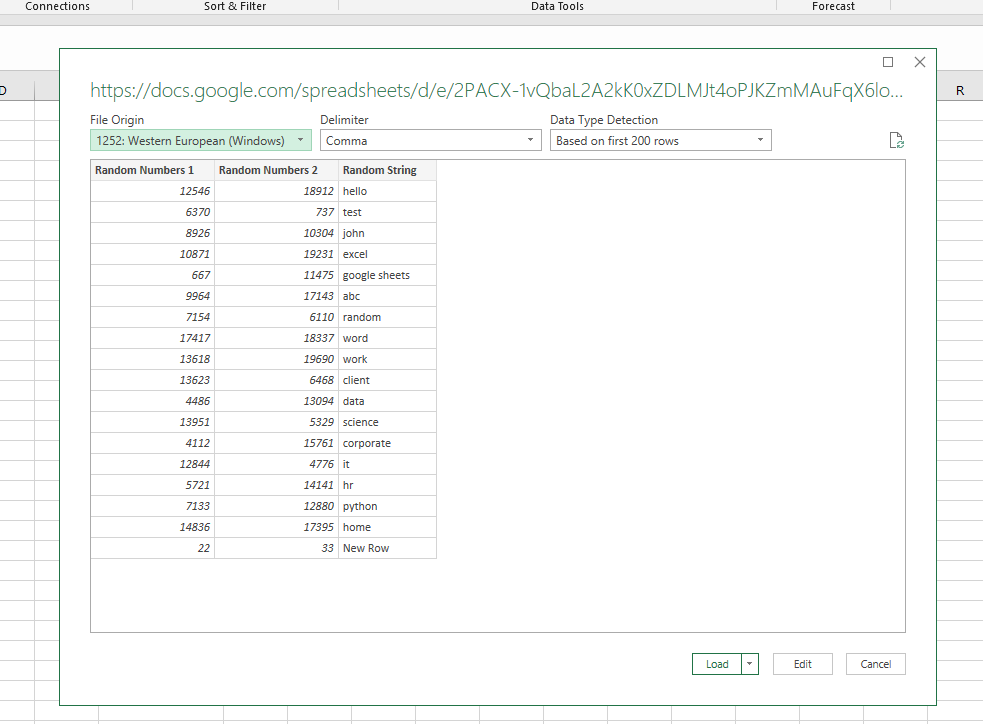
To keep things simple in the task to Sync Excel to Google Sheets, click on Load.
This will load your Google Sheets data into Excel.
Step 3: Automate the Process to Sync Excel to Google Sheets
Now, automate the process to Sync Excel to Google Sheets by clicking on the required table and the Data tab. Next, visit the drop-down menu and select Refresh All, and open Connection Properties. Check the boxes related to Refreshing the files as shown in the below image.
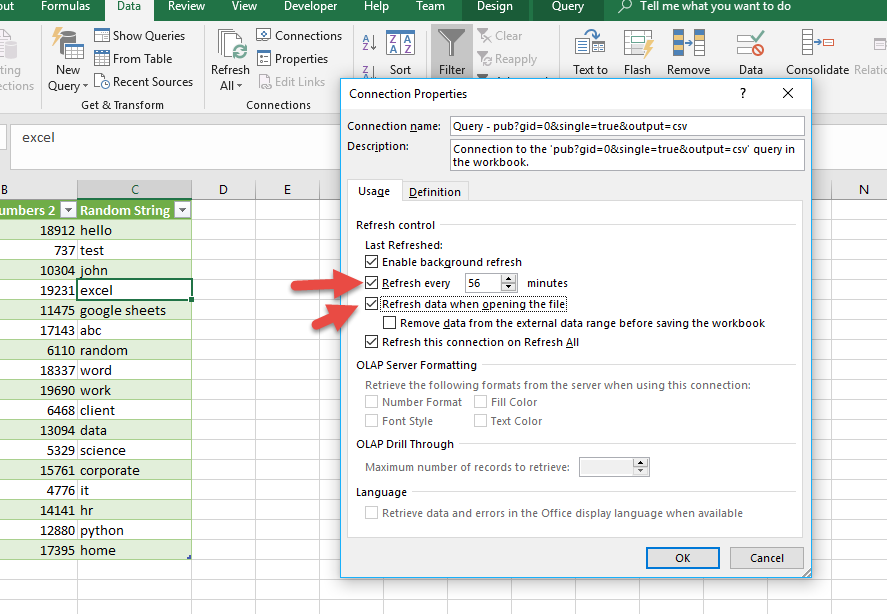
That's it! Your process to link Google Sheet to Excel is complete. Now you can try to Sync Excel to Google Sheets on your own.
Benefits of linking Google Sheets to Excel
You can follow the steps given in the previous section and Sync Excel to Google Sheets. This will provide you with the following benefits:
- Google Sheets provide flexibility but it works slower than Excel if you are dealing with Big Data. Therefore, you can Sync Excel to Google Sheets and transfer your data into Excel for faster processing.
- Excel offers a rich variety of Data Visualization options as compared to the limited services of Google Sheets. Moreover, the formulas present in Google Sheets are not enough to manage complex accounting and bookkeeping. Excel, on the other hand, can make complex calculations easily in no time. Therefore, you can sync Excel to Goole Sheets and enjoy the Visualizations and Mathematical superiority of Excel for your data.
- Google Sheets documents your data over the Cloud and this creates a risk to your data. Since hackers get to your business email, your Cloud data can very well be stolen. So, it is better to manipulate your data using Google Sheets and then store it in Excel for safekeeping. Therefore you can Sync Excel to Google Sheets and ensure sure data's safety.
Conclusion
This article introduced you to Excel and Google Sheets along with their key features. It also provided a step-by-step approach to Sync Excel to Google Sheets. This way you can easily transfer your data from Google Sheets to Excel and even automate the entire process. Furthermore, the article listed the benefits of setting up this integration. After reading this article, you can go and Sync Excel to Google Sheets on your own and experience its various benefits.
Visit our Website to Explore Hevo
Google Sheets and Excel are great tools for performing Data Visualization for your business. However, at times, you need to transfer this data to a Data Warehouse for analysis. Building an in-house solution for this process could be an expensive and time-consuming task.
Hevo Data, on the other hand, offers a No-code Data Pipeline that can automate your data transfer process, hence allowing you to focus on other aspects of your business like Analytics, Customer Management, etc. This platform allows you to transfer data from 100+ sources like Google Sheets & Excel, and load it to Cloud-based Data Warehouses like Snowflake, Google BigQuery, Amazon Redshift, etc. It will provide you with a hassle-free experience and make your work life much easier.
Want to take Hevo for a spin? Sign Up for a 14-day free trial and experience the feature-rich Hevo suite first hand.
Try to Sync Excel to Google Sheets yourself and share your experience in the comments section!
Source: https://hevodata.com/learn/sync-excel-to-google-sheets/
0 Response to "Easy Way to Send Data to Google Sheets From Iphone"
Post a Comment